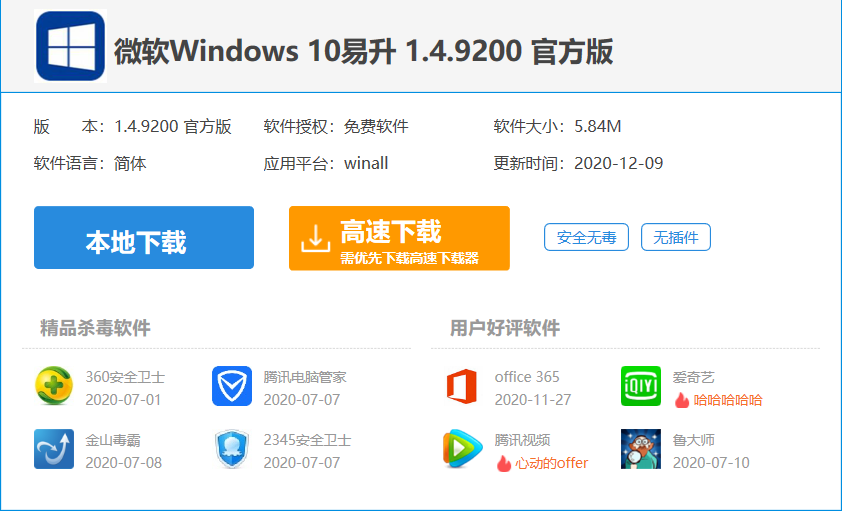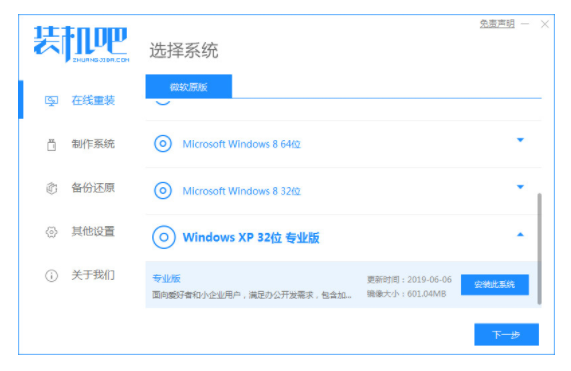如果您刚刚购买了一台打印机,但是不知道如何将其连接到电脑上,那么您来到了正确的地方。在本文中,我们将探讨打印机连接至电脑的方法,以及处理一些常见问题的技巧。以下是5个相关性很强的用户搜索的关键词:
打印机连接电脑步骤
USB连接打印机和电脑
无线连接打印机和电脑
打印机驱动程序下载
打印机共享设置
在连接打印机到电脑上之前,您需要确保打印机已经安装好并且符合您的电脑的系统要求。然后,您可以按照以下步骤连接打印机:
打开您的电脑,并将打印机连接到电源插座上。
然后,将打印机连接到电脑上。如果您的打印机有USB端口,请使用USB连接线连接打印机和电脑。如果您的打印机支持无线连接,请确保您的电脑和打印机都连接到同一个Wi-Fi网络上。
接下来,打开您的电脑并进入控制面板。在控制面板中,选择“设备和打印机”选项,并单击“添加打印机”按钮。
在弹出的对话框中,选择您的打印机并单击“下一步”按钮。然后,根据提示操作,直到您的电脑成功连接到打印机。
USB连接是最常见的打印机连接方式之一。要连接打印机和电脑,您需要使用一条USB连接线将它们连接起来。这种连接方式适用于大多数打印机品牌和型号。以下是一些步骤:
首先,确保您的打印机和电脑都已打开。然后,找到您打印机的USB端口。通常,它会标记为“USB”或者带有USB图标。
接下来,找到连接电缆。将USB接口插入您的电脑的USB端口中,并将另一端插入您的打印机USB端口中。
如果您的打印机还没有安装驱动程序,则需要下载安装驱动程序。驱动程序可以在打印机的官方网站或者光盘上找到。安装完成后,您的电脑即可连接打印机。
无线连接打印机和电脑是另一种常用的连接方式。这种连接方式非常方便,使得您无需使用连接线即可将打印机连接到电脑。但是,您需要确保您的打印机和电脑连接到同一个Wi-Fi网络上。以下是一些步骤:
在您的打印机上找到Wi-Fi设置。通常,您可以在设备的设置菜单或者打印机控制面板上找到这个选项。
选择您的Wi-Fi网络,并输入您的Wi-Fi密码,使打印机连接到Wi-Fi网络上。
然后,在您的电脑上打开控制面板,并选择“设备和打印机”选项。
单击“添加打印机”按钮,并选择“添加网络打印机”的选项。
在弹出的对话框中,选择您的打印机并单击“下一步”按钮。然后,根据提示操作,直到您的电脑成功连接到打印机。
为了使电脑能够识别您的打印机并与其通信,您需要下载并安装打印机驱动程序。驱动程序将允许您的电脑与打印机进行通信,并确保打印作业被正确发送。您可以从打印机的官方网站或者光盘上找到相应的驱动程序。以下是一些步骤:
首先,找到您的打印机的品牌和型号。然后,前往该品牌的官方网站并搜索您的打印机型号。
在搜索结果中,找到适用于您的操作系统的驱动程序下载链接。然后,单击链接并下载驱动程序。
下载完成后,运行安装程序并按照提示操作。在安装完成之后,您的电脑就可以识别您的打印机了。
如果您想要在多台电脑之间共享打印机,则需要进行一些设置。共享打印机可以使多台电脑都能够使用同一台打印机,从而节省成本和提高效率。以下是一些共享打印机的设置步骤:
首先,将打印机连接到您的主要电脑上。确保主要电脑已经安装好打印机驱动程序并且可以正常打印。
接下来,在主要电脑上打开控制面板,并选择“设备和打印机”选项。
找到您的打印机并右键单击它。选择“打印机属性”选项,并选择“共享”选项卡。
在共享选项卡中,选择“共享此打印机”,并输入一个共享名称。然后,单击“应用”按钮并关闭窗口。
然后,在其他电脑上打开控制面板,并选择“设备和打印机”选项。
在设备和打印机列表中,单击“添加打印机”按钮。选择“网络打印机”选项,并输入共享名称。然后,单击“下一步”按钮并按照提示操作。
连接打印机到电脑可能看起来很困难,但是只要按照正确的步骤进行操作,就可以轻松完成。您可以使用USB连接或者无线连接打印机和电脑,并下载和安装打印机驱动程序以确保打印作业被正确发送。如果您想要在多台电脑之间共享打印机,则需要进行一些设置。如果您遇到任何连接问题,请尝试重启设备并检查连接线是否正确连接。